Как настроить TigerTrade
В TigerTrade можно настроить рабочее пространство “под себя”. Как и в CScalp, здесь настраиваются цветовые схемы и масштаб элементов, выкладка рабочего пространства. Отдельно настраиваются биржевой стакан и графики. В этой статье рассмотрим основные настройки терминала.
Внимание! Данная статья носит исключительно информационный характер и не содержит инвестиционных рекомендаций и советов по торговле.
Статья подготовлена командой терминала для торговли криптовалютой CScalp. Чтобы получить CScalp бесплатно, оставьте e-mail в форме ниже.
Инструкция по настройке TigerTrade
Перед началом работы с TigerTrade, терминал нужно установить на компьютер. Как это сделать – в статье Как скачать TigerTrade.
Настройки интерфейса
В разделе “Основные настройки” TigerTrade можно настроить рабочее пространство терминала.
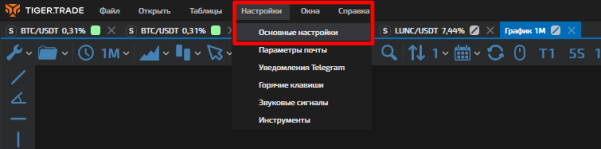
Доступные настройки – язык интерфейса (русский, английский и другие), тема (темная и светлая), шрифт, размер и цвет иконок, расположение окна оповещений и т. д. Шрифты, цветовую тему и другие элементы интерфейса можно настраивать отдельно для графика и стакана.
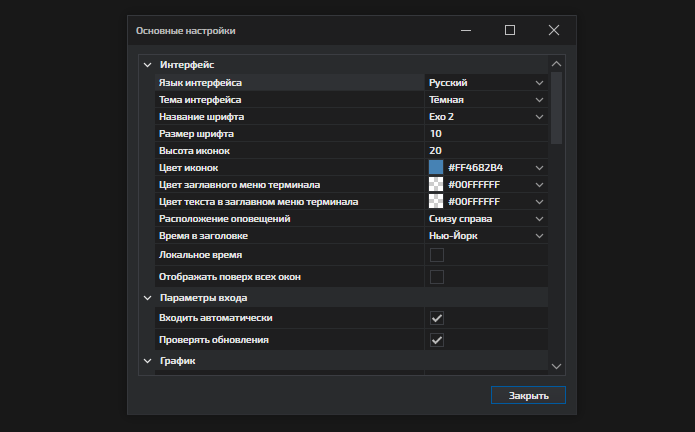
Панель инструментов можно настроить для каждого отдельного окна. Для этого кликаем правой кнопкой в любом месте окна, в контекстном меню выбираем “Настроить панели”.
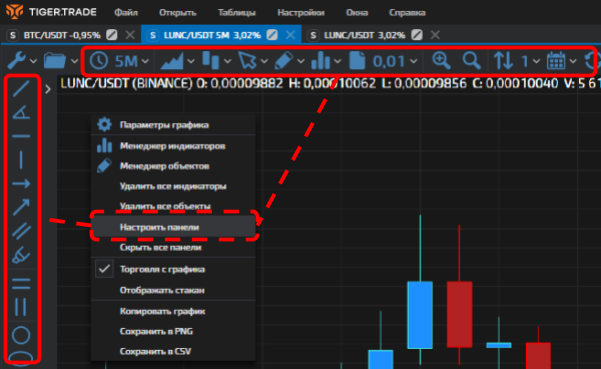
Откроется менеджер рабочих панелей. Здесь можно создавать собственные рабочие панели.
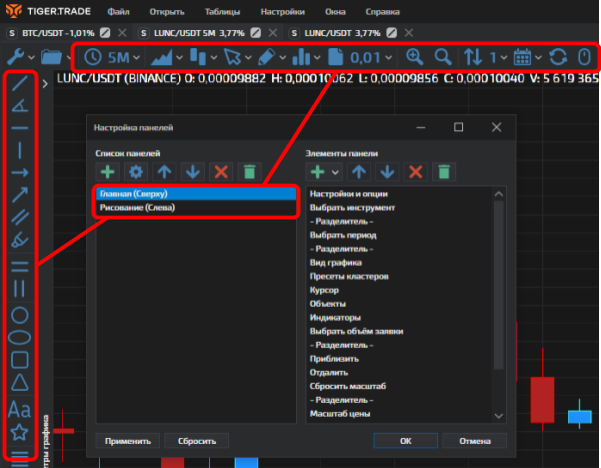
Настраивается расположение панели и вкладки в ней. Синими стрелками можно перемещать элементы внутри одной панели.
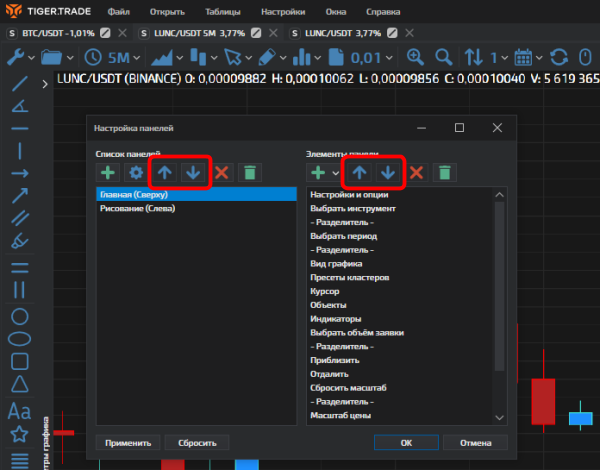
Как настроить стакан TigerTrade
Рассмотрим основные настройки стакана TigerTrade. Параметр “Масштаб цены” позволяет масштабировать стакан по шагу цены. Чем выше значение, тем плотнее заявки в стакане.
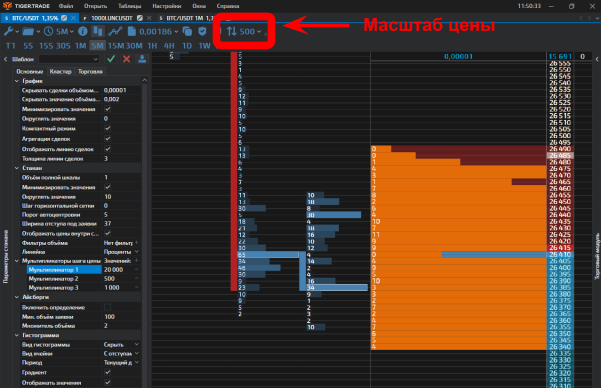
Кликом на “столбцы” включается и выключается отображение кластеров. Рядом – кнопка отображения ленты сделок (“график”). Слева – иконка информации о позициях пользователя.

Кластерам можно задавать различные таймфреймы. По умолчанию доступны таймфреймы от 5 секунд до 1 года. Также есть тиковый таймфрейм.

Также можно задавать свои таймфреймы. Для этого в меню TF нажимаем “Редактировать”.
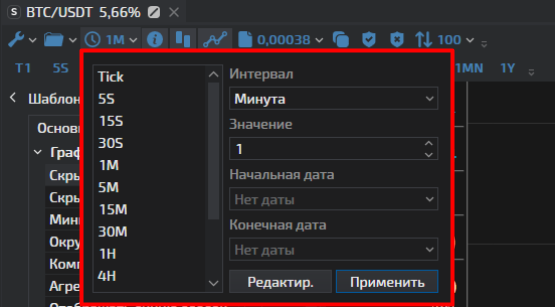
Здесь можно создать свой таймфрейм и размещать его в общем списке таймфреймов. Здесь же задается глубина истории стакана и графика.
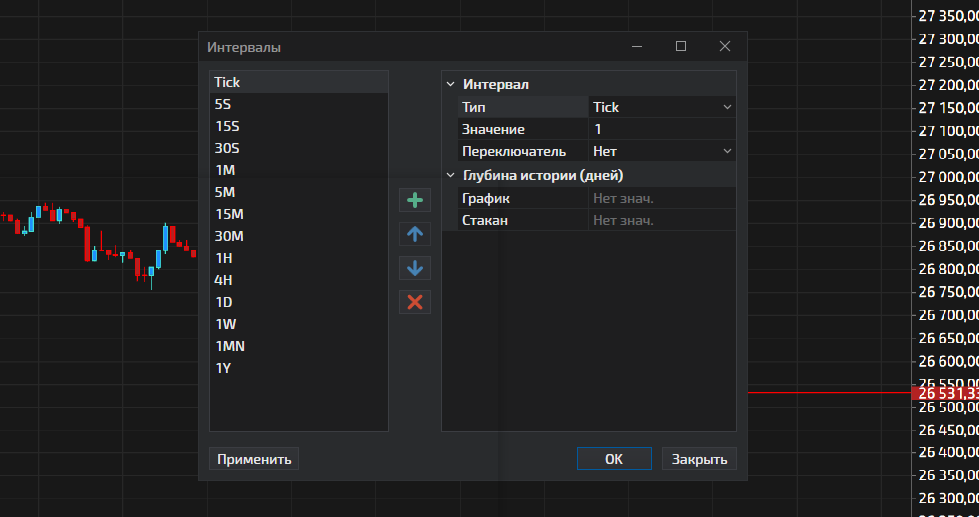
Теперь рассмотрим основные настройки стакана TigerTrade. Чтобы открыть настройки стакана, кликаем правой кнопкой мыши (ПКМ) в любом месте и выбираем “Параметры стакана”.
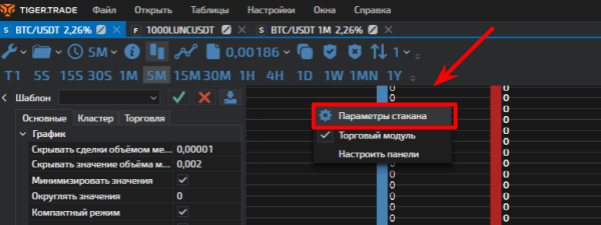
Откроется меню настроек стакана. Идем во вкладку “Основные”, затем в “Стакан”. Здесь доступны следующие настройки:
- Объем полной шкалы – параметр определяет, какой объем сделки (в лотах) в стакане считается полной закрашенной линией. Допустим, если поставить 1, то сделка 0.5 будет занимать половину строки (горизонтально). Сделки объемом от 1 лота будут закрашены полностью.
- Минимизировать значения – выбор точных или округленных объемов в стакане
- Округлять значения – степень округления (для предыдущей настройки)
- Порог автоцентровки – на сколько пунктов цена должна сместиться, чтобы стакан автоматически центрировался на спреде. Для центровки вручную нужно нажать по стакану средней кнопкой мыши
- Ширина отступа под заявки – ширина поля с заявками пользователя (крайний столбец справа)
- Отображать цены внутри спреда – если в стакане есть спред, эта настройка отображает ценовые значения внутри него
- Фильтры объема – цветовая кодировка объемов в стакане. Например, раскрашивать желтым все заявки от 100 и до 1000 лотов. Также настраивается цвет текста для каждого фильтра
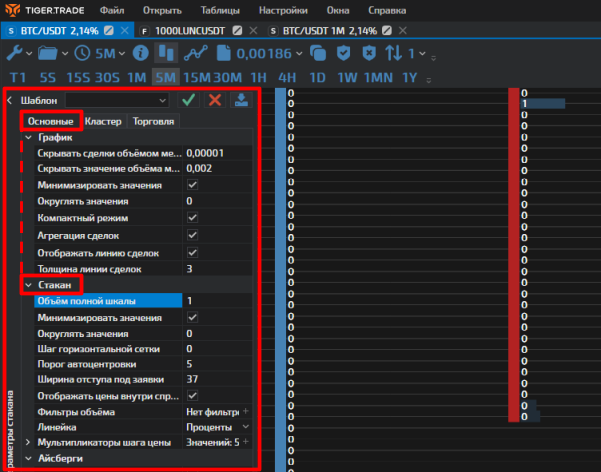
В пункте “Гистограмма” можно отобразить гистограмму объемов в ленте сделок. Есть выбор между отображением точных значений или только столбцов. Объемы указываются в трейдах, лотах или в виде дельты. Можно задавать период объемов – за прошлый день, неделю и т. д. Также можно отобразить точки контроля (POC/Point of Control) и Value Area.
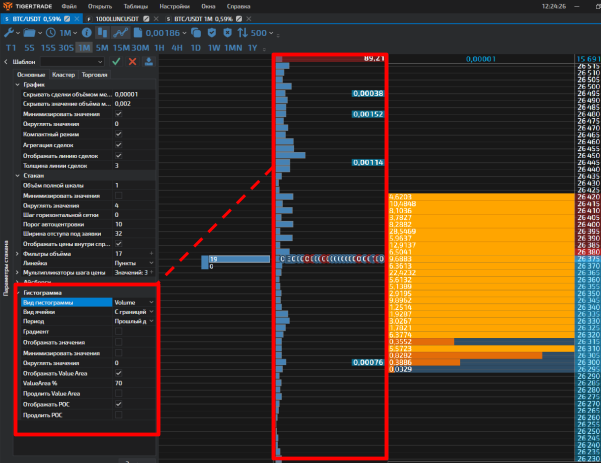
Настройки ленты сделок находятся во вкладке “График”, в меню настроек стакана. Доступны следующие настройки:
- Скрывать сделки объемом менее – скрывает сделки ниже указанного порога
- Скрывать значение объема менее – скрывает значение объема ниже указанного
- Минимизировать значения – “сворачивает” значения сделок
- Компактный режим – сжимает сделки за n-ный период до ширины рабочего окна
- Агрегация сделок – собирает несколько сделок в в одну. Агрегируются одновременно исполненные сделки одного направления (покупка/продажа). Если выключить, каждая сделка отображается отдельно
- Отображать линию сделок/толщина линии – соединяет сделки в ленте визуальной линией настраиваемой толщины
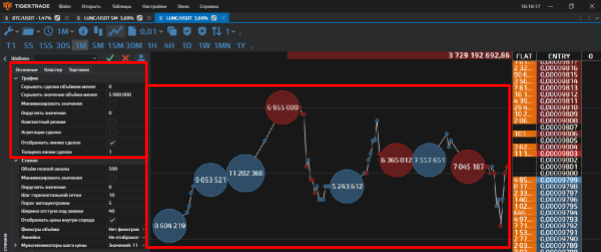
Важно! Торговля по стакану зависит от стабильности соединения. Высокие пинги могут “срывать” сделки и оборачиваться потерями. Подробнее о том, что такое пинг и как проверить его в терминале – в статье Как проверить пинг в TigerTrade.
Как настроить график TigerTrade
Чтобы открыть график в TigerTrade, идем в верхнее меню, нажимаем “Открыть”, “График”.
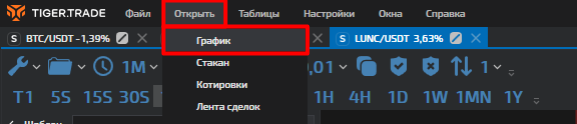
Открывается пустой график. Добавляем инструмент через меню поиска (иконка с папкой).
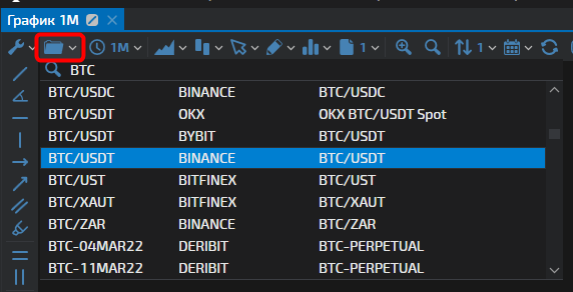
Выбираем инструмент и биржу. Откроется график. Кнопка “Вид графика” задает его тип – свечной, барный, линейный, зональный или кластерный.
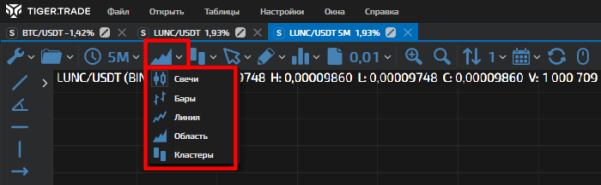
Параметр “Масштаб цены” отвечает за уменьшение шага цены на указанное значение. Чем меньше число, тем детальнее информация о движении цен.

Рассмотрим основные настройки графика. Кликаем ПКМ в любом месте графика, нажимаем “Параметры графика”.
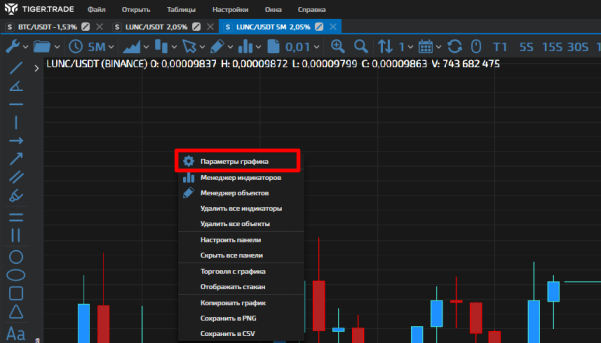
Открываются настройки:
- Сетка – горизонтальная и вертикальная сетка на графике. Здесь можно включить линию, отделяющую начало торговой сессии
- Курсор – стиль и масштаб курсора
- Гистограмма – позволяет наносить на график профиль объема с указанием точек контроля (POC) и зон стоимости (VAH). Доступны стили профиля: объемы, сделки, дельта, бид-аск
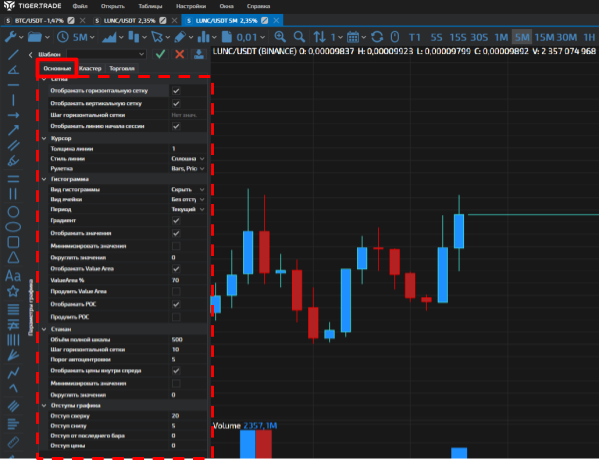
Внутри графика можно открыть биржевой стакан. Для этого кликаем ПКМ по графику и нажимаем “Отображать стакан”.
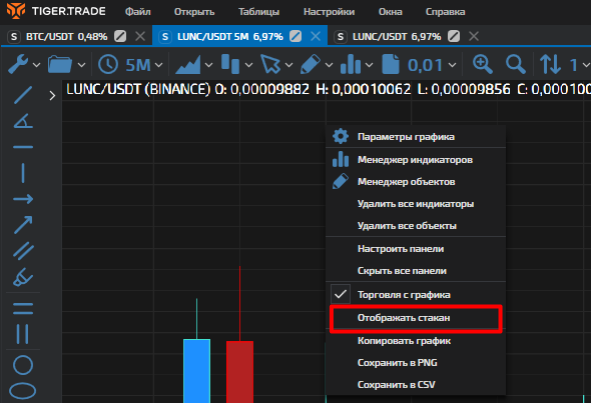
Настройки стакана внутри графика не связаны с настройками “главного” стакана в отдельном окне.
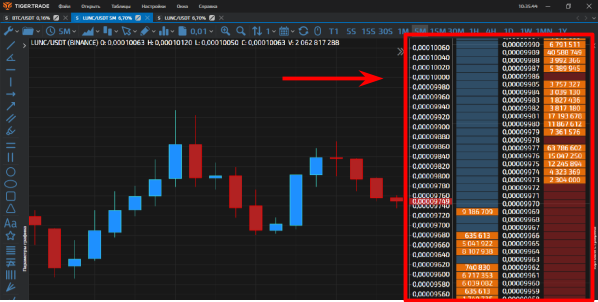
Внутри графика также можно открыть торговый модуль, чтобы выставлять заявки через график. Для этого кликаем ПКМ по графику, нажимаем “Торговля с графика”.
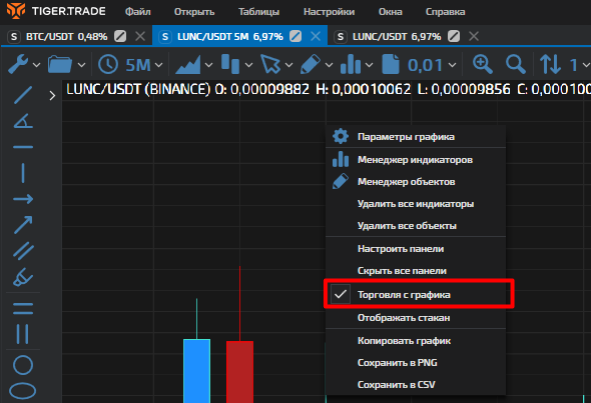
Откроется модуль выставления ордеров – здесь можно выставлять лимитные и рыночные заявки, ордера Take-Profit и Stop-Loss. Ниже – опция “Торговля мышью”. Она позволяет выставлять заявки кликом по графику.
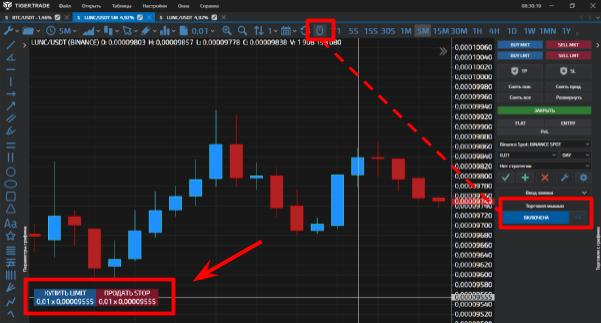
Мы рассмотрели основные настройки терминала TigerTrade. Можно сказать, что отличительная особенность терминала от других скальперских приводов (CScalp, QScalp) – возможность выставления сделок через график.
В нашем блоге вы найдете материалы о трейдинге и скальпинге, обзоры на криптовалютные биржи и торговые терминалы, подборки популярных криптовалютных сервисов и статьи по DeFi и блокчейну.
Рекомендуем начинающим трейдерам ознакомиться с нашим бесплатным курсом скальпинга. Также вы можете использовать наши бесплатные сигналы и анализировать торговую историю в Дневнике трейдера.




