Как скачать TradingView и установить: инструкция
TradingView доступен в браузерной версии и как десктопное приложение для Windows, macOS и Linux. В этой статье рассказываем, как скачать TradingView и установить его на ПК, рассматриваем возможности десктопного приложения и условия использования. Обзор на браузерную версию TradingView вы найдете здесь.
Внимание! Данная статья носит исключительно информационный характер и не содержит инвестиционных рекомендаций и советов по торговле.
Статья подготовлена командой терминала для торговли криптовалютой CScalp. Чтобы получить CScalp бесплатно, оставьте e-mail в форме ниже.
Как скачать TradingView на Windows
Открываем сайт TradingView и переходим в главное меню.

Выбираем вкладку “Ещё”, затем “Приложения”.

Затем нажимаем “Desktop app”.

На странице приложения выбираем операционную систему для установки (нажимаем “Скачать для Windows”).

Открываем загруженный файл.

При желании выбираем опцию “Запустить после установки” и нажимаем “Install”.

Проходим стандартную процедуру установки и запускаем приложение TradingView. Теперь нужно авторизироваться или создать новый аккаунт.

В обоих случаях приложению понадобится доступ к браузерной версии TradingView. Нажимаем “Grant Access”.

В браузере авторизуем приложение на автоматическое открытие ссылок с сайта TV, если необходимо. Если опция отключена, нужно будет вручную авторизовывать каждый переход из приложения TradingView в браузерную версию. Нажимаем “Открыть TradingView”. Если в браузерной версии уже есть аккаунт, он автоматически авторизуется в приложении. Если нет, создаем аккаунт как обычно. После авторизации приложение будет готово к работе.

Как скачать TradingView на MacOS
Чтобы установить TradingView на MacOS, открываем браузер и идем на официальный сайт платформы. На главной странице идем во вкладку “Еще”, “Приложения”, “Desktop App”.
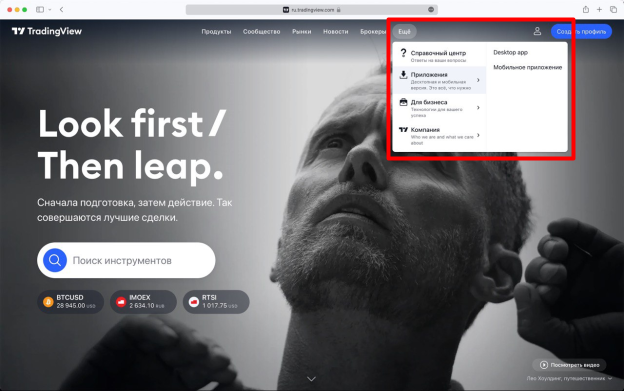
На следующей странице разрешаем загрузку приложения TradingView.

Когда установщик загрузится, то появится во вкладке загрузок браузера. Как вариант, его можно найти в меню “Finder”, “Загрузки”.

Открываем скачанный файл, “зажимаем” и “перетаскиваем” установщик TradingView в папку Applications.

Затем идем в папку Applications, находим приложение, дважды кликаем по нему – приложение откроется и будет готово к работе.

Как и в версии для Windows, нужно синхронизировать аккаунт TW через браузерную версию. Можно продолжить без входа, но в таком случае возможности будут урезанными. Чтобы дать доступ к браузеру, нажимаем “Sign in with browser”. Для создания новой учетной записи нажимаем “Sign up” снизу и создаем аккаунт по обычной процедуре.

После входа в учетную запись, приложение TradingView будет полностью готово к работе.
Интерфейс десктопной версии TradingView
Рассмотрим основные особенности десктопной версии TradingView. По сути, приложение – тот же “браузер”, сделанный под графики TV. Опции чартинга здесь идентичны браузерной версии – тот же набор ценовых графиков, те же таймфреймы, инструменты черчения, технические индикаторы, уведомления, симулятор рынка (бэктест) и т. д.

Отличия браузерной версии и десктопа в возможностях навигации и удобстве. Стоит учитывать, что эти опции доступны только для зарегистрированных аккаунтов TradingView.
Приложение запоминает все графики и настройки после закрытия и автоматически восстанавливает их после каждого нового открытия. То есть, не нужно заново искать и открывать графики, как в браузерной версии.

Приложение TradingView работает с собственными вкладками. Они аналогичны браузерным, но работают только с инструментами TradingView. На новой вкладке можно открыть график, скринер акций, тепловую карту рынка, новостную сводку или портал сообщества TradingView. Вид и выкладка инструментов тоже идентичны браузерной версии.

Рассмотрим некоторые уникальные функции десктопного приложения. Первое – возможность создать несколько рабочих окон. Кнопкой в верхнем правом меню можно создать отдельное рабочее окно и добавлять в него новые вкладки “с нуля”.

Эта функция пригодится трейдерам с несколькими мониторами – так можно разворачивать комплексные рабочие места. Напомним, приложение запоминает закрытые окна и воспроизводит их при повторном открытии. Вкупе с функцией мульти-окон, это означает, что настроенное рабочее пространство всегда будет “под рукой”.

Небольшой минус фичи – нет кнопки закрытия для каждого отдельного окна. Есть только кнопка “Закрыть приложение” – она полностью закрывает все приложение. При закрытии все созданные окна и вкладки на них придется закрывать вручную. Если создать 100+ вкладок в одном окне, то чтобы закрыть это окно, придется закрывать каждую вкладку отдельно. Возможно, в будущем этот недочет будет исправлен.

Следующая уникальная фича приложения TradingView – “Синхронизация перекрестий”. Она синхронизирует крестообразные “указки” на графиках. Это позволяет анализировать несколько инструментов одновременно. Двигаем курсор на одном графике – движение тут же повторяется на другом. Таким образом, можно искать и отмечать интересующие ценовые уровни, сравнивать их на разных инструментах одновременно, без необходимости перемещать курсор между окнами.

Следующая фича – “Синхронизация вкладок” или линковка. Она позволяет связать несколько рабочих вкладок и окон в одну группу (по цвету). Перелинкованные инструменты синхронизируются по всем изменениям.

Например, изменили что-то в одном окне – изменения тут же отобразятся в других, связанных с ним. Если в одном из окон группы поменять инструмент, остальные окна автоматически переключатся на него. Так можно разворачивать комплексные рабочие места по нескольким рынкам сразу.
Условия использования
Скачать приложение TradingView и использовать его можно бесплатно. Без подписки доступны те же базовые функции, что и в веб-версии TradingView. Подписка для доступа к расширенным возможностям действует для веб-версии и десктопного приложения. Подробнее о подписке на TradingView читайте здесь.
Заключение
Приложение TradingView полностью дублирует основной функционал браузерной версии, но предлагает расширенные опции навигации и кастомизации. Из других важных отличий можно отметить стабильность – приложению не “страшны” подвисания и “вылеты” браузера. В целом, оно отзывчивее веб-версии. Хотя стоит учитывать, что быстродействие программы во многом зависит от системы. На одной системе может лучше работать приложение, на другой – браузерная версия. На некоторых системах могут одинаково плохо работать обе версии – все зависит от оптимизации и “чистоты” операционки.
В нашем блоге вы найдете материалы о трейдинге и скальпинге, обзоры на криптовалютные биржи и торговые терминалы, подборки популярных криптовалютных сервисов и статьи по DeFi и блокчейну.
Рекомендуем начинающим трейдерам ознакомиться с нашим бесплатным курсом скальпинга. Также вы можете использовать наши бесплатные сигналы и анализировать торговую историю в Дневнике трейдера.




