Как торговать в QScalp
Мы подготовили вводную инструкцию по торговле в скальперском терминале QScalp. Рассматриваем основные моменты, связанные с выставлением и снятием ордеров.
Процесс торговли в QScalp во многом схож с торговлей в CScalp. Перед торговлей привод нужно подключить к бирже. Как сделать это – в статье Как подключить QScalp к бирже.
Внимание! Данная статья носит исключительно информационный характер и не содержит инвестиционных рекомендаций и советов по торговле.
Статья подготовлена командой терминала для торговли криптовалютой CScalp. Чтобы получить CScalp бесплатно, оставьте e-mail в форме ниже.
Начало работы
Перед началом торговли в QScalp, выбираем счет и инструмент. Открываем терминал, идем во вкладку “Создать” и выбираем “Новое торговое окно”.

Откроется окно выбора брокера и инструмента. Выбираем нужное подключение, вводим тикер инструмента в поиске.

Кликаем на нужный инструмент – откроются стакан, кластеры и лента сделок.
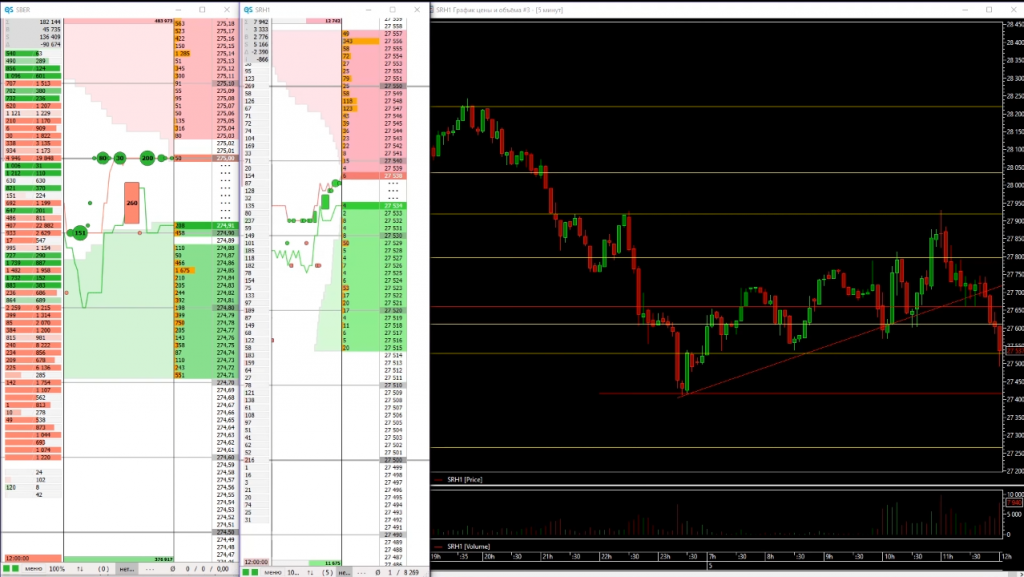
Теперь выбираем счет. В левом нижнем углу стакана нажимаем “Меню”, “Настройки окна”.
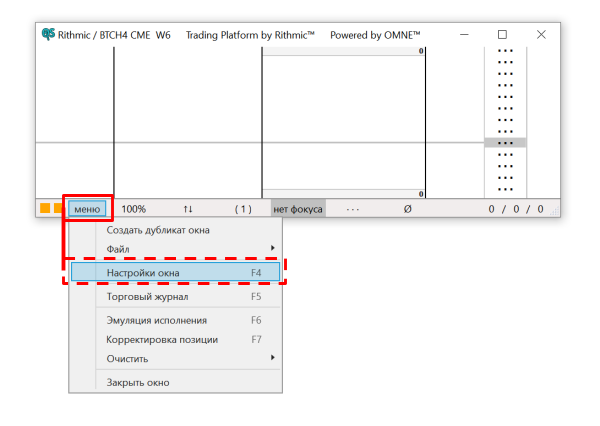
В открывшемся окне выбираем “Основные”. Во вкладке “Базовые параметры” находим меню “Счет”. Выбираем счет, с которого будем торговать. Подтверждаем выбор.
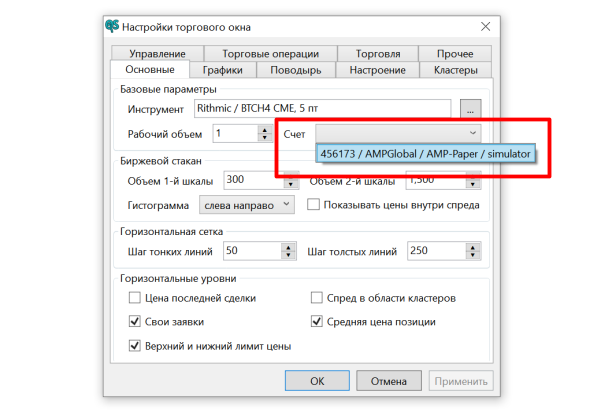
Затем настраиваем рабочий объем. Это нужно, чтобы каждый раз при выставлении заявки не вводить количество лотов руками. Преднастройки рабочего объема помогают скальперы работать быстрее. Поэтому эта функция реализована в QScalp, CScalp и других скальперских терминалах.
Чтобы настроить рабочий объем, нажимаем на число внизу стакана и выставляем нужный объем в лотах или контрактах.
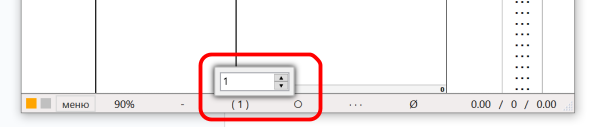
Значение объема по умолчанию можно менять в настройках торгового окна, во вкладке “Основные”.

В QScalp можно настроить один слот с объемами. В CScalp – до 5 рабочих объемов для каждого инструмента.

Как выставить лимитную заявку в стакан
Рассмотрим процесс выставления лимитной заявки в QScalp. Допустим, что нам нужно выставить заявку на покупку одного лота или контракта. Кликаем левой кнопкой мыши (ЛКМ) по нужной цене в зелёной части стакана. Заявка выставляется и окрашивается бирюзовым цветом.

Чтобы выставить лимитную заявку на продажу, кликаем ЛКМ по нужной цене в красной зоне. Заявка появится в крайнем правом столбце и будет окрашена в бирюзовый.
Активные заявки показаны в виде флажков напротив их цен в стакане. Внутри флажка указан объем заявки. Заявки на покупку отмечены положительным числом, заявки на продажу – отрицательным.
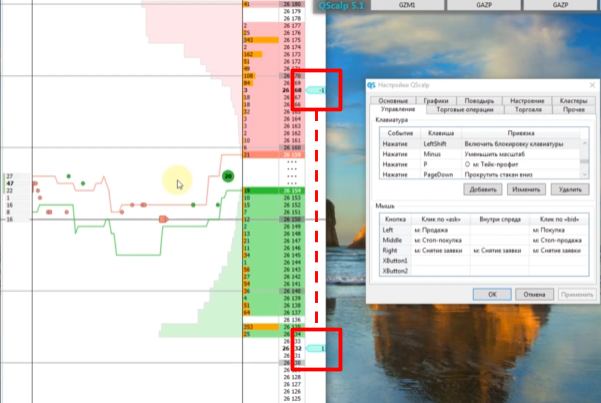
Если по одной цене “стоит” несколько заявок, во флажке указывается два числа через дробь. Слева – объем заявок, справа – их количество.
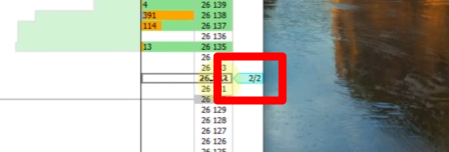
Как выставить стоп-ордер
Чтобы выставить стоп-заявку, наводим курсор на нужную цену и нажимаем по ней колесом мыши. В зелёной зоне стакана – на продажу, в красной – на покупку. Стоп-ордер визуализируется как оранжевый флажок с указанием объема. Чтобы снять стоп-заявки, наводим курсор на заявку и кликаем по ней правой кнопкой мыши (ПКМ).

Stop-Loss в QScalp можно выставить на стороне терминале или на стороне биржи. Этот параметр можно задать в меню “Настройки окна”, “Торговля”. ???

Здесь же можно выставить фиксированные значения SL/TP. Также можно задать очередность стоп-заявок и параметры трейлинга.
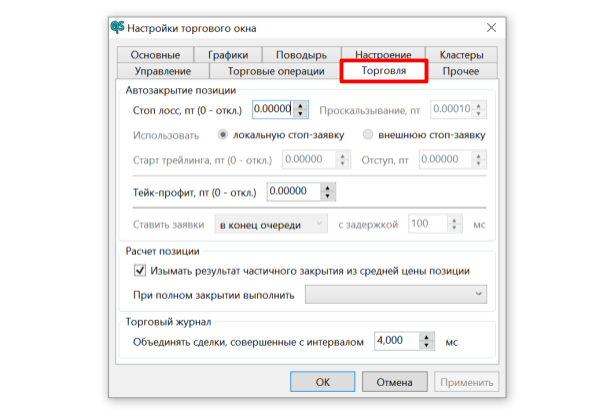
Как снять лимитную или стоп-заявку
Чтобы снять заявку, наводим курсор на ее цену и кликаем ПКМ. Это работает для лимитных заявок и стоп-заявок.
Как выставить рыночную заявку
Чтобы открыть позицию на покупку (в лонг) рыночным ордером, на клавиатуре нажимаем и удерживаем стрелку вверх. Пока клавиша удерживается, позиция открыта. Чтобы закрыть ее рыночной продажей, отпускаем клавишу. С позициями на продажу (в шорт) алгоритм обратный – зажимаем клавишу вниз и удерживаем ее. Если клавишу отпустить, позиция закроется рыночной покупкой. Это сочетание клавиш стоит в терминале по умолчанию. Его можно поменять в настройках горячих клавиш: “Меню”, “Настройки окна”, “Управление”. Например, можно назначить на каждое действие одно нажатие клавиши, без удержания.
Открытая рыночная позиция отображается как серый флажок с окрашенной полосой, идущей от него вверх или вниз. Флажок находится напротив цены входа в позицию. Если сделка открыта по нескольким ценам, флажок находится у средней цены входа.

Внутри флажка указаны направление и размер позиции. Например, L1 означает, что открыта позиция лонг на один контракт или лот. S10 – открыта позиция шорт объемом в десять контрактов или лотов.
Серый флажок соединен цветной “лентой” с флажком потенциальной цены закрытия (текущей рыночной). Если цена идет в сторону позиции, полоска окрашивается в зеленый цвет, если против нее – в оранжевый. Число внутри флажка – на сколько пунктов изменилась цена от цены входа.
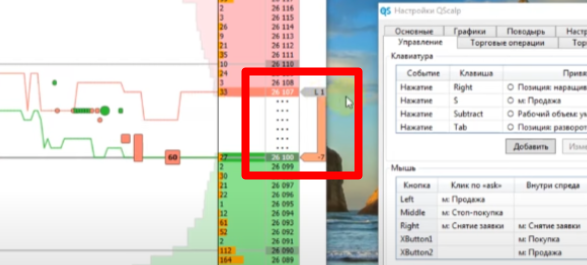
Например, мы открыли позицию по цене 26 107. Цена аск – 26 100. Разница – -7 лотов, что указано во втором флажке. Если закрыть позицию, это число составит наш PnL (без учета проскальзывания и комиссий).
Как ставить заявки внутри спреда
Сделки внутри спреда выполняются отдельными клавишами. Кликами мыши это сделать не получится. Чтобы настроить клавиши для спреда, нажимаем “Меню”, открываем “Настройки окна” и идем во вкладку “Управление”.
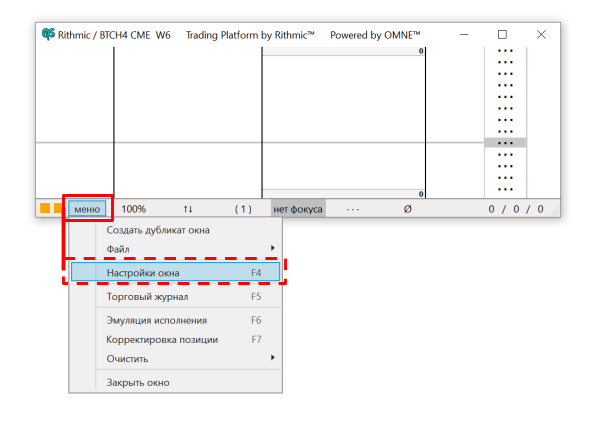
Затем идем во вкладку “Внутри спреда” и задаем кнопки для операций в спреде.

Заявки в стакане можно “перетаскивать”, не снимая. Для этого зажимаем ЛКМ флажок заявки и перемещаем ее на нужную цену. Отпускаем кнопку мыши – заявка перемещена.
Как закрыть все позиции
В QScalp можно закрыть позицию и снять все заявки нажатием одной клавиши. При этом, все операции можно выполнять отдельно. Снять все заявки, не закрывая позицию – нажать ESC. Снять заявки, закрыв позицию – нажать Delete.
Другие функции
В QScalp можно корректировать неверную или неполную информацию о позициях через “Меню”, “Корректировка позиции”.
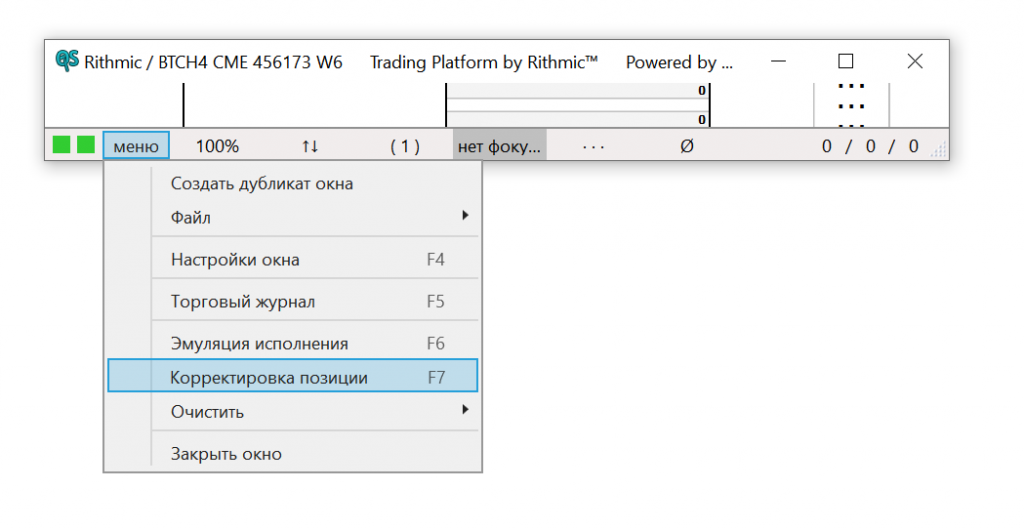
Функция пригодится, если QScalp показывает позиции, которых нет или когда он не отображает открытые позиции.

Чтобы скрыть неактуальную позицию, проставляем галочки “Очистить торговый терминал” и “Сбросить статистику”, нажимаем “Ок”. Чтобы добавить позицию, выбираем “Ввести информацию о сделке”. Указываем направление сделки, объем и цену входа. Нажимаем “Ок” – сделка отобразится в QScalp так, если бы мы открыли ее в приводе. При использовании этой функции нужно всегда сверять данные о позициях с данными в терминале.
Просмотреть финрезультат можно в окне “Торговый журнал”.
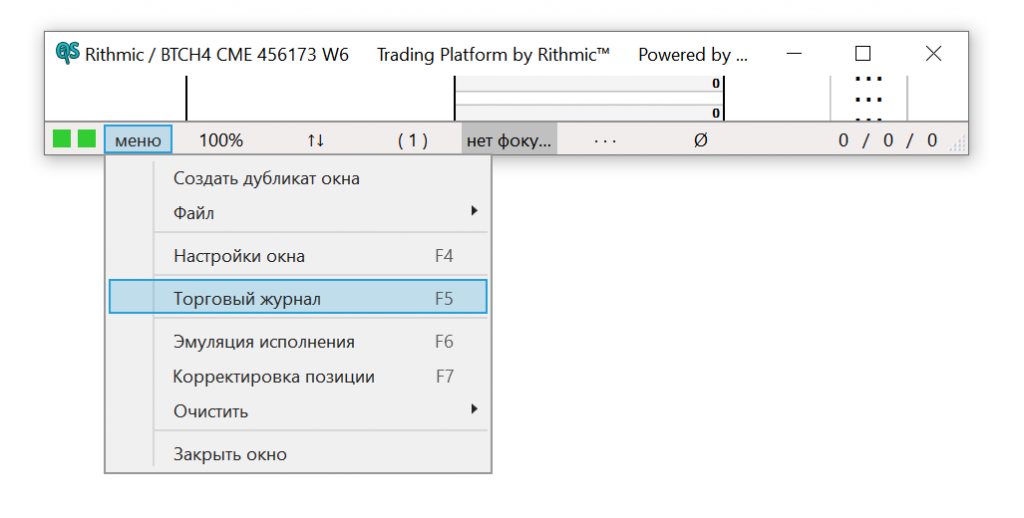
Вместо заключения
У QScalp есть свои слабые и сильные стороны. Мы разобрали их в статье Отзывы о QScalp. Собрали и проанализировали отзывы пользователей в Smart-Lab, YouTube и на других ресурсах.
В нашем блоге вы найдете материалы о трейдинге и скальпинге, обзоры на криптовалютные биржи и торговые терминалы, подборки популярных криптовалютных сервисов и статьи по DeFi и блокчейну.
Рекомендуем начинающим трейдерам ознакомиться с нашим бесплатным курсом скальпинга. Также вы можете использовать наши бесплатные сигналы и анализировать торговую историю в Дневнике трейдера.




